Sometimes when you try to play a video file in a player like Windows Media Player, you might receive an error that the file cannot be played, or a codec is not installed on your system. In fact, a number of audio and video playback issues can often be caused by not having the correct codec installed on your computer, a problem with the installed codec, or even the wrong version installed.
- Usb 2.0 Driver Download For Windows 10
- Usb Audio Codec Download Windows 10 Pro
- Microsoft Usb 2.0 Driver Download Windows 10
- Usb Audio Codec Download Windows 10 64-bit
- Usb Audio Codec Download Windows 10 Usb
- Microsoft Windows 10 Audio Driver Download
Free behringer driver audio codec download software at UpdateStar. » usb audio codec behringer windows 10 » behringer audio codec 2.8.40. Windows 10 Dvd Codec free download - Windows Essentials Media Codec Pack, Windows DVD Maker, Windows Media Codec Pack, and many more programs. Microphone (USB Audio CODEC ) - Driver Download. Vendor:. Product: Microphone (USB Audio CODEC ). Hardware Class: Unknown. Windows 10 32-Bit Driver. Total Driver Versions: 2. Recommended Driver. Driver Date:: Release Notes: Driver Version: 10.0.14393.0: PC Matic Notes: Version History.
Usb Audio Codec free download - SigmaTel High Definition Audio CODEC, USB Audio ASIO Driver, Realtek High Definition Audio Codec (Windows 2000/XP/2003), and many more programs.
If you’re wondering what a codec is, it’s most commonly made up from the 2 words Coder-Decoder, and is simply a device or a small piece of software that can encode or decode a piece of data, in our case audio or video data. If for example you download a movie clip from the internet, your media player has to have access to the same decoder that it was encoded in. Sometimes if you were to ask a less experienced person if they have a certain codec installed to be able to play a file, most users would not be able to tell you easily.
Finding this information can be quite difficult for an average home user, but there are ways to get it, some easy and some a little more difficult. Here we’ll provide the manual way of finding your installed codecs through Windows, and also some automatic ways through 3rd party software to help determine what video and audio codecs are installed.
1. Find Your Codecs with SherlockUsb 2.0 Driver Download For Windows 10
A program to give you some useful information about your computer’s installed codecs is Sherlock – The Codec Detective! Everything is listed in the single window and you can easily see information about the codec, it’s associated driver file, version, date and description. Sherlock is a tiny portable executable file of around 80K meaning no installation is required. When you run The Codec Detective it will first scan for installed codecs and list in a window any that appear to have problems. When you get to the main interface these “broken” codecs will be displayed in red.
Usb Audio Codec Download Windows 10 Pro
You can easily switch between audio and video codecs by selecting from the drop down in the top left of the window. There is also an option to export the data about all the installed codecs to a text file which is handy if information about what’s installed needs to be sent to somebody to troubleshoot or determine if the correct files are installed. The program has been tested and works on Windows XP to Windows 7.

Download SHERLOCK – The Codec Detective
Microsoft Usb 2.0 Driver Download Windows 10
2. Using Nirsoft InstalledCodec
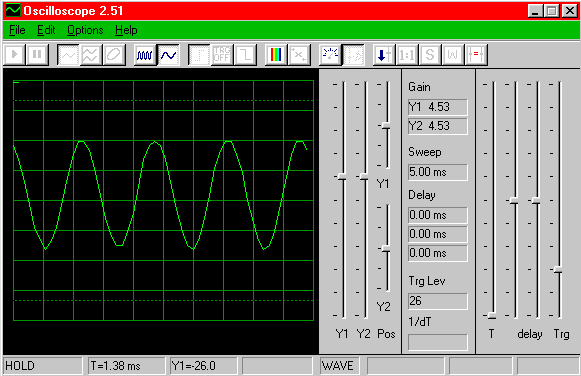
Nir Sofer of Nirsoft is known for producing simple and effective little utilities, and InstalledCodec is yet another one that does exactly what it’s designed to do. In addition to the audio and video codecs present on the system, it can also display the DirectShow filters, and a valuable function for users of a 64-bit Windows is the ability to display the relevant 64-bit codecs and filters. Any missing or problem codecs will show in pink in the main window.
Usb Audio Codec Download Windows 10 64-bit
Each entry has a lot of information displayed on its line including names, descriptions, locations, sizes and also the merit of the codec, which is the priority at which each codec is given over other compatible codecs for a particular format. Another useful option, although not something the novice should play around with unless guided by someone more experienced is the ability to enable or disable anything in the list, ideal for troubleshooting problem codecs. InstalledCodec is a portable program and works on Windows 2000 to Windows 7.
Download InstalledCodec
3. Codec Information Through Windows
One way of checking is through any version of Windows Media Player although the button link is in rather a hidden away location. Open windows Media Player and if you don’t have a toolbar menu visible right click towards the top of the program to bring up the context menu. Go to Help -> About Windows Media Player, then click on the Technical Support Information link at the bottom. This will open a webpage that lists several bits of information including installed audio and video codecs.
There is also the MSInof32 built in Windows utility which can display codec information, but it doesn’t display all those installed and only seems to list pretty much the defaults installed by Microsoft.
Windows XP users also have a rather basic option to display the names of installed codecs by going to Control Panel -> Sounds and Audio Devices -> Hardware tab. Now click on either Video or Audio codecs in the window and click the Properties button.
Usb Audio Codec Download Windows 10 Usb
Click on the Properties tab to be presented with a list of the desired codecs. Double clicking an audio codec will give you a few options such as changing its priority and disabling it altogether.
You might also like:
Microsoft Windows 10 Audio Driver Download
5 Tools to Remove or Repair Broken Codecs and Filters and Fix Video Playback Problems2 Tools to Convert Audio or Video Files Into Self Contained Auto Playing Executables5 Tools to Determine the Codecs Required To Play Downloaded MoviesHow to Manually Preview Video or Audio from Rapidgator Links4 Ways To Display Thumbnail Previews For All Video Files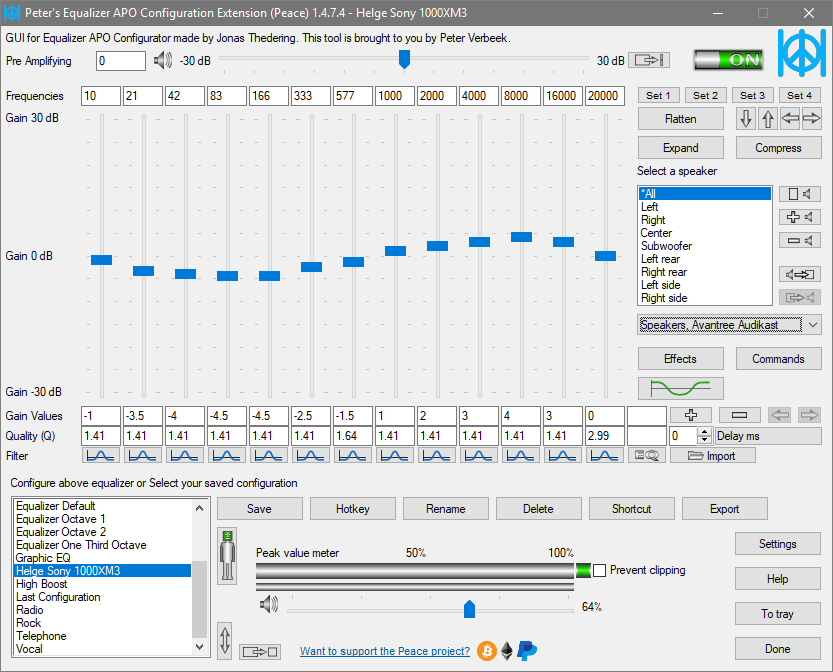
Leave a Reply
